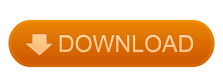
You can ignore “Scheme” and leave it as is. Aside from that, there are also the “Format” and “Scheme” options. Click on the “Erase” option between the “Partition” and “Mount” buttons.Ī pop-up will then appear where you can type in a name for your USB drive. Select your USB of choice.Īfter you’ve done that, you’ll see five buttons at the top. When you’re in “Disk Utility,” check for your USB drive which you should find on the sidebar under “External”. Step 4: Select the USB Drive and Erase the Contents RELATED: DID YOU KNOW: Different File Formats For USB Drive: FAT32 vs. ” Once there, you can then head on to “Disk Utility.” Type in “Disk Utility.”Īdditionally, you can go to the sidebar and select “Applications,” then go to “Utilities. You can use Spotlight search by pressing Command+Space on your keyboard. To do so, you will need to go to “Disk Utility. Step 3: Go To Disk UtilityĪfter you’ve backed up your data, you can format your USB. Additionally, you have the option of backing it up through cloud storage.
#How to change usb format on mac mac#
On that note, you can either transfer your files and save it in your Mac or transfer it to separate drive. It’s especially important to do so when you use the drive to store sensitive information. Because of this, it’s important that you back up your files first. When you format your drive on Mac, or anywhere really, all the files in the drive will be deleted. Once you’ve got your USB plugged in, the first thing you should do before formatting your USB on Mac is to back up any of your files. Again, if your USB is incompatible, an adapter should do the trick. Plug in the USB into the USB port of the computer. How To Format A USB Drive on Mac: Step 1: Plug the USB in the port Now that you know your USB’s file system and which file system to convert it into, it’s time to format your USB on your Mac. On the drop-down menu, click “Get Info.” You should find a pop-up that will show your USB’s information.Ĭheck beside the “Format “label to find the file system of your USB and you’re good to go. Once you’re on the “Finder,” look for your USB device on the left side under the “Devices” list. Once you’ve plugged in the drive, open “Finder.” Step 2: Find Your USB’s Information If you’re using a USB-C type, you may want to purchase an adapter beforehand. Step 1: Plug In Your USB Driveĭepending on the kind of USB drive you have, it’s possible you’ll be unable to plug it in your Mac. There are two simple steps to finding out your USB’s file system. Once you know which file system you want, it’s time to figure out what your USB’s file system is. However, it limits file sizes to only up to 4 Gigabytes (GB) MS-DOS (FAT): Compatible with Mac, Windows, and Linux.OS X Extended (Journaled), OS X Extended (Journaled, Encrypted), OS X Extended (Case-Sensitive, Journaled), and OS X Extended (Case-Sensitive, Journaled, Encrypted): Only compatible with Mac.ExFAT: Compatible with Mac, Windows, and Linux.Aside from that, you’ll also find a short description of their compatibility with other operating systems. Some file systems don’t work on some operating systems.īelow you’ll find the several file systems you can choose for Mac. The file system you choose will depend on how you plan on using the drive. There are multiple types of file systems available. File System Definition: A file system is a system available on drives that determines how the drive stores and organizes data.
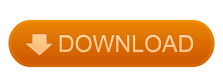

 0 kommentar(er)
0 kommentar(er)
